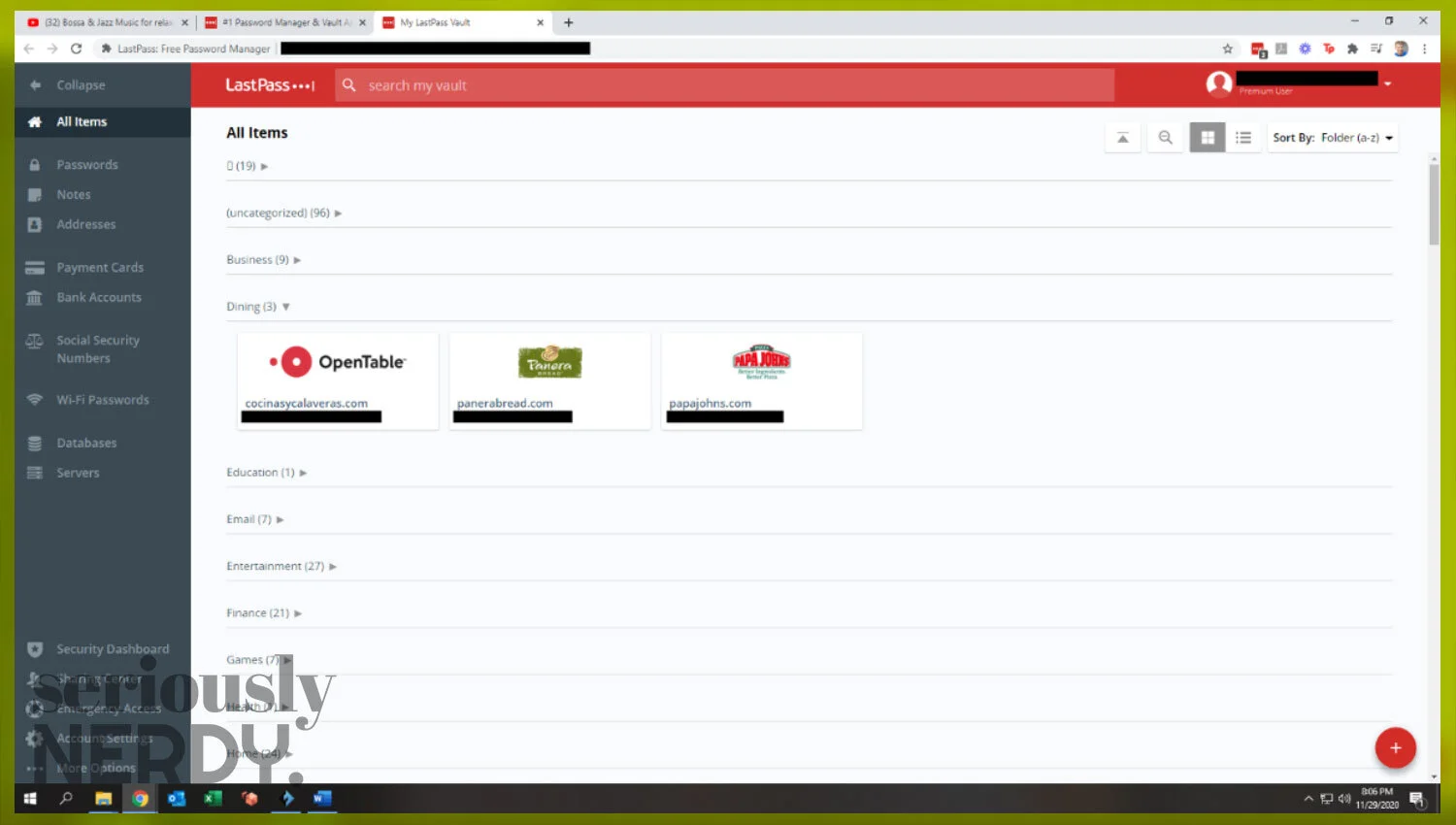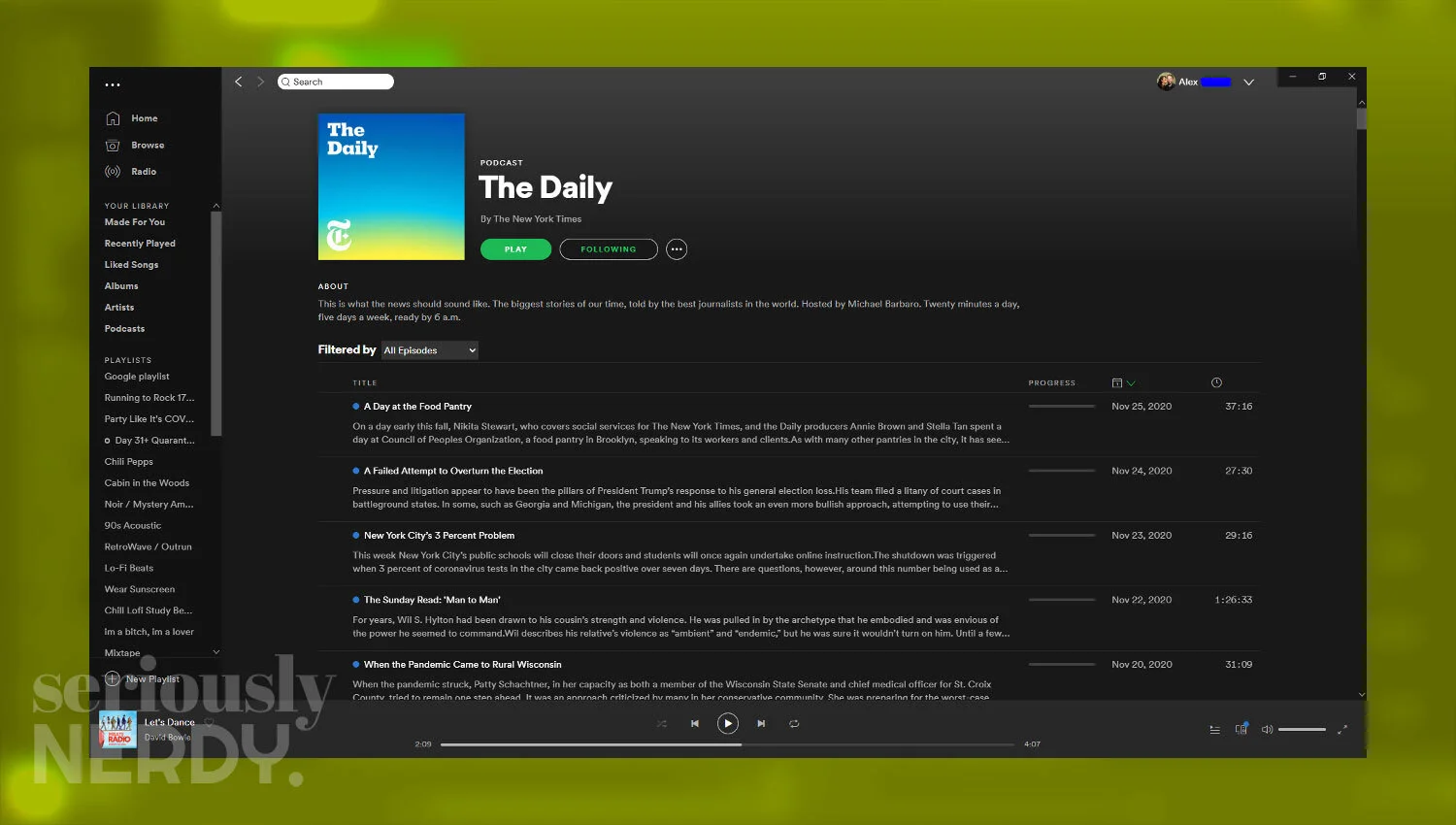Five software essentials for the work-from-home crowd
Even leading up to the surges in U.S. cases and the run on toilet paper, I certainly didn’t believe we’d get a Covid-related shutdowns resulting in mandatory work from home orders for thousands of Americans. Surprise! Eight months later, huh?
Well, if you’re like me, you’re spending at least 40 hours a week in front of your home PC doing your job in your pajamas with a bag of whatever your comfort food is. I’m not new to the home PC lifestyle. My family had an Intel 486 back when that was a thing. It ran Windows 3.1. We were a PC family, so I got to enjoy the early days of the Internet with dial-up speeds and images that would load one horizontal bar at a time. I remember when DSL became a thing, and got my first PC in 6th grade, when P2P services like Napster, Kazaa, and Limewire were still pitting themselves against the RIAA and MPAA. Those were the good ol’ days, the Wild West of the World Wide Web. But I digress… I came here to tell you about some of my game-changer software picks for anyone operating their own PC on the regs.
1. LastPass – The password manager you absolutely need
Hands down, my top pick for anyone who uses the Internet is LastPass. LastPass is a password manager. These days, passwords are hacked, cracked and stolen with unbelievable ease. Protecting your account integrity isn’t just requisite, but urgent. A couple months back, my secondary email got a suspicious email in my Junk/Spam that had one of my passwords in the subject line. Scared the holy guacamole out of me. Well, after careful consideration, it was an incredibly weak data ransom attempt. Someone had either hacked a website’s login database or bought/found a list on the dark web. Imagine if I had used the same password on a bunch of sites, especially for bank accounts? They could’ve just emptied the bank. Yeah. Scary stuff. Don’t take chances, get LastPass.
LastPass costs $36 for the year and it’s worth it. I use LastPass every day on every one of my web-browsing devices. It has a plugin on Google Chrome that I log into every morning. It’s installed on my work PC and automatically logs out whenever I close the Chrome window. Once it’s logged in, it autofills passwords on websites that you go to. You can also store secure notes in your “vault” with additional authentication, which is handy for my license plate number and VIN, etc. You can use it to automatically generate secure passwords, and even set the criteria: Upper case, lower case, numbers, special symbols, number of characters, etc. It allows me to have unique passwords for every single login without having to write them down or memorize them. LastPass also monitors the dark web for at-risk passwords and scores your account security.
If you can’t tell, I take password security seriously. You should, too. If you aren’t willing to spring for $40 of peace of mind, at least please use different passwords for different accounts. I recommend using a number and symbol in every password, and pick a memorable unique phrase each time. Also turn on 2-factor authentication as much as possible on bank accounts and email accounts. Hackers are constantly getting smarter, this is really doing the bare minimum to safeguard your stuff. Also, don’t save your Master Password for LastPass into the plugin. That’s just silly. It’s the only password you need to remember, and saving it would defeat the purpose of having the service.
2. Backblaze – Back that ish up
Backblaze is another paid service I highly recommend. I pay $60 a year for the service, and it automatically backs up selected files on my PC to cloud storage. I picked Backblaze because it backs up any amount of data for 1 device. There are plenty of other services that allow more devices but have data storage caps. I don’t like the data storage cap and I only use my 1 PC for heavy data usage. I have tons of photos and backups of DVDs and Blu-rays that I wasn’t interested in buying digitally, which tend to take up a lot of space. Plus, every document I’ve drafted for the last 6-20 years is probably in here somewhere. That would be a pretty devastating loss. I just had to install Backblaze, select which folders to back up, and it runs in the background as needed, backing up to their servers. If I had a disk failure, I could contact them and they could either allow me to download the backups as needed or send me a hard drive with all of the data. Our family has fried a few PCs over the years. Backblaze helps me sleep at night.
3. f.lux – Easy on the eyes
Good news, f.lux is free! Finally a program that isn’t going to cost you a subscription fee. I start work in the wee hours of the morning while Dani is usually still sleeping, so I try to keep a low-light environment. We share a studio, and a couple monitors will light up the whole room. Blue light is hard on the eyes and I’m looking at screens all day both for work and for fun, so I try to mitigate the eye strain. I protect my peepers with a pair of computer glasses and f.lux. f.lux will automatically adjust the tint of your monitors depending on your daily schedule.
You can customize the color scheme and your wake-up time. F.lux will send occasional push notifications about how long it is until your wake-up time, which I find helpful if I lose track of time in the evening. It’s very much a set-it-and-forget-it application. I only really notice when it’s not working, because then my monitor seems painfully bright.
4. Spotify – Easy on the ears
Okay, yeah, this isn’t a revolutionary suggestion. You already know about Spotify. I love it, though. Having a premium account means I can listen to anything ad-free all day. There are also plenty of podcasts, and I can get my daily NPR programs (Rah-rah, public radio). You can queue up a nice playlist of background beats to help focus on those Excel spreadsheets or whatever it is you do, you Work-From-Homer. As someone who doesn’t own a lot of digital music, Spotify is an ideal alternative, and for $10 a month, I’ll gladly forgo the cost of a fast food meal every month to ensure I never have to listen to an ad.
5. OBS Studio – Train from home
This last recommendation is a little more niche. Open Broadcaster Software (OBS) is ideal for people who livestream games or video from home. I have to do a certain amount of training for my job, and during the era of WFH, it’s helpful to be able to record my desktop activities for demonstration purposes. You can use OBS Studio to record your computer screen, set up your mic or webcam for an audio and/or video overlay, and then save it to a file. You can find plenty of tutorials for how to use OBS Studio, and it’s also free software. Yay, free!
Alternately, there are a few web-based apps that do the same. I was fond of Loom.com before they started capping the lengths of my videos, but it works fine to start and has a subscription option if you like it.
I can’t in good conscious wrap up a listicle about Covid and working from home without acknowledging the incredibly challenging times we’re all facing.
I’m really inspired by the innovations and tech advancements that make things like working remotely and distanced connections possible right now. But it’s all about balance. Find the right tools that work for you. Find the right level of engagement with all your electronic devices both on and off the clock. If some of my software recommendations work for you, great! If they don’t, find something that does. And if you want to share your discoveries with me, hit us up at theseriousnerds@gmail.com.
Above all, take care of yourself. These are crazy times.